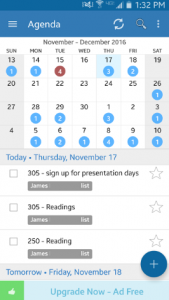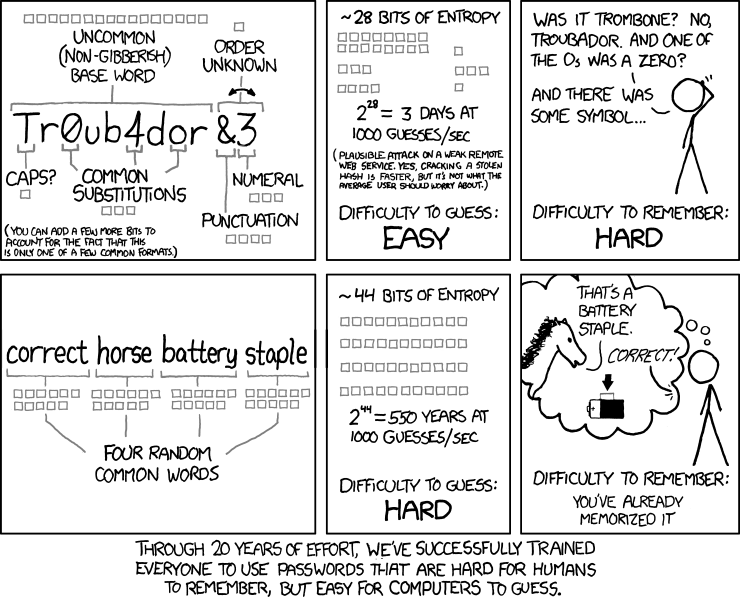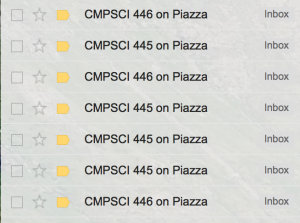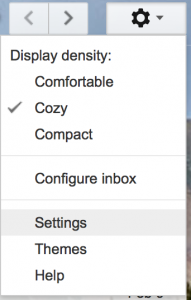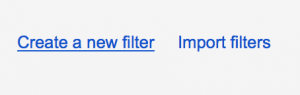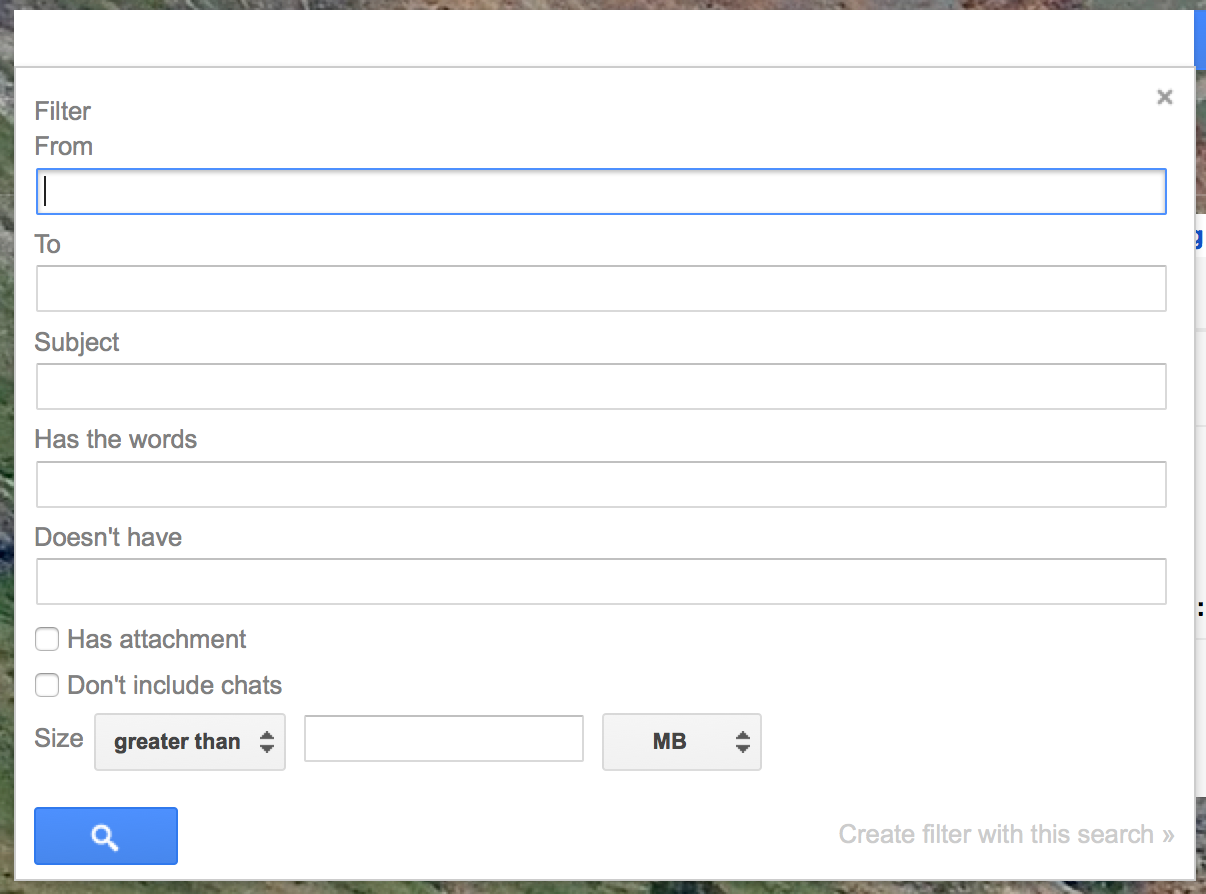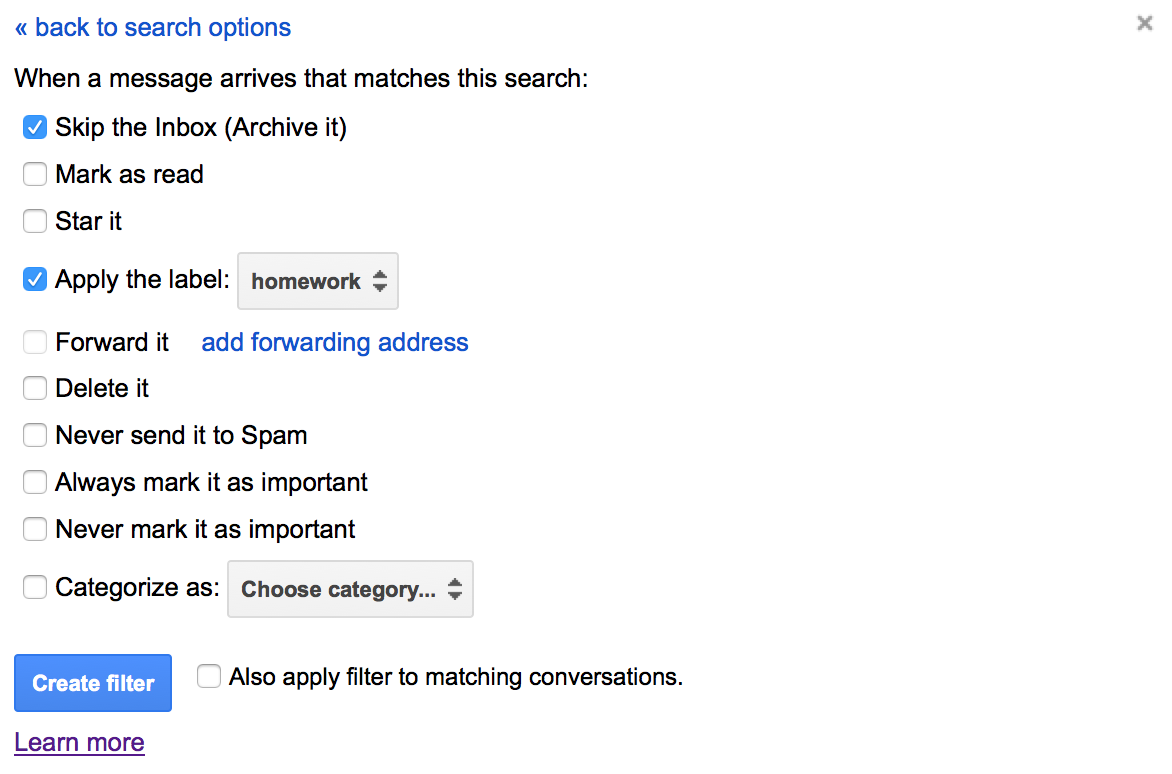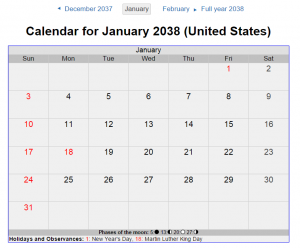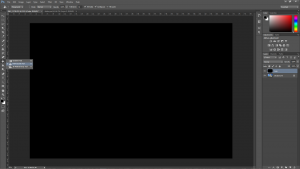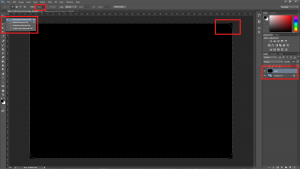UMass Amherst IT would like to welcome the incoming freshman class to campus! As you move in and go through the first week of classes and fall New Student Orientation, you’ll discover the countless web services and technologies used at UMass Amherst. We see many freshman coming into our Help Center during this time to ask questions, and we are here to help in the Lederle Graduate Research Center lowrise, room A109, from 8:30 am – 4:45 pm (the building right across the street from Northeast dorms on the first floor), as well as the W.E.B DuBois Library Learning Commons during the day and after hours until midnight.
But, if you prefer not to make the walk up from Southwest or down from Orchard Hill, there’s quite a bit of information on our website at it.umass.edu and I’d like to take this time to highlight answers to what are some of our most frequently asked questions from new students:
1.) How do I connect to the wifi?
Eduroam – FAQ
Access to the wireless network is vital for any student living on campus, and is one of the first things you may do after moving in. You will see two networks in most areas of campus, “UMASS” and “eduroam”.
The basic process for most devices is as follows:
1.) Connect to the UMASS network.
2.) Open a browser (Safari, Chrome, Firefox, etc.) and try to load any web page. You should be redirected with a “wireless at UMass Amherst” page with a yellow rectangular “eduroam” button near the top. If you do not see this page, type login.wireless.umass.edu into your browser to view the page directly.
3.) Click the yellow “Connect to eduroam” button at the top of the page.
4.) Enter your netid and password on the Web Login portal and follow the instructions.
For more detailed instructions, please follow the links here:
Windows – connect to eduroam (also works for Windows 10)
Mac OS X – connect to eduroam
Ubuntu – connect to eduroam
iOS – connect to eduroam
Android – connect to eduroam (note: many find the manual configuration easier and faster to set up for Android devices, however running xpressconnect is still an option if you choose to do so).
A few things to note about other devices:
Windows Phones are unable to connect to the eduroam network due to their lack of support for TTLS. We would advise Windows phone users in need of a network connection to use UMASS, however keep in mind this network is not secure and will not keep you logged in for extended periods of time.
Game Consoles are typically unable to connect to the eduroam network, however consoles with a regular web browser should be able to connect to UMASS by going to login.wireless.umass.edu. Please do not run the xpressconnect application for eduroam on your gaming devices, as it may cause problems with your device. UMass Amherst Information Technology is working on developing access for gaming devices in the future, however this project is ongoing and is still in early pilot stages.
2.) How do I check my email?
Undergraduate students at UMass Amherst have Google Apps accounts. Students can check their university email by logging into Google Apps at apps.umass.edu with your NetID and password, or by going to mail.google.com and entering your NetID@umass.edu, which will redirect to the apps.umass.edu web login portal.
Note that your NetID and Password are the same as what you use to log in to both Spire and Moodle and pretty much any other service at UMass. If you are having trouble logging into Google Apps, try the “Forgot Your Password?” link on the spire home page to reset your password.
3.) How do I get my email on my phone?
To add your UMass email account to most mail applications, you will likely need to log in to your account in a web browser so that you can generate an application specific password for your device (phone, tablet, etc). Click here for more detailed instructions on this process and manual configuration details for Apps at UMass.
However, if you are using single sign-on for Android or the iOS Gmail app, this article outlines the quick configuration process for these applications.
If you are using an iOS device using iOS 8 or above (iPhone 4S and above), you can configure your Google Apps Mail by doing the following:
1) Go to settings
2) Go to Mail Accounts and Select Add New
3) Select Google, a Google sign in page should appear
4) Enter your netID@umass.edu and select sign in, you will be brought to the UMass log in page
5) Sign in again and give the device the permissions requested and save the account
4.) How do I get Microsoft Office as a UMass student?
Students can download Microsoft Office 365 for free by following the instructions in this article. Please make sure you follow the instructions carefully and remember the password you create when you sign up for office. Office 365 works for both Mac OS and Windows computers.
5.) How do I print on campus?
The Learning Commons in the lower level of the W.E.B Du Bois Library and the Engineering Library on the second floor of the Lederle Graduate Research Center lowrise both have printers available to students, and other computer classrooms on campus also allow for printing. To print remotely, you can download and install the remote printing software to send your print request to any of these locations. You can also visit these locations and sign into a local computer and then print directly from that computer if you have your documents on a flash drive or in your google drive account.
Click here for instructions on how to install the remote printing software. (NOTE: as of 9/4/15, Windows 10 cannot be set up with remote printing)
Students also have 100 free prints each semester, however if you need to add more you can pay with your UCard Debit account for $0.10 per page. The Printing FAQ article here explains how to pay for printing in more detail.
6.) How do I use the computers in the library and computer classrooms?
You can sign into the W.E.B Du Bois Library Learning Commons and computer classroom machines with your NetID and password. However, you will first need to activate computer classroom access on Spire. After logging into Spire, go to Main Menu > IT Accounts > PC Classrooms and then enter your password and click “Enable Classroom Login”. After a few minutes, you should have access to the computers. This activation process should only need to be performed once, from then on you can log into the library computers whenever you need to.
7.) What antivirus software is offered by UMass IT?
UMass IT offers McAfee to members of the university, available for download through the IT website.
Link to download for Windows computers.
Link to download for Mac OS computers.
You will need to sign in with your NetID and password when accessing those links. After you log in, you should see a green button labeled “McAfee Security for Mac/Windows” which will download the software installer to your computer. Keep in mind that it is usually not a good idea to have more than one antivirus program on your computer. While having certain programs that are meant for virus removal such as Malwarebytes on your computer alongside antivirus programs is okay, if you already have an antivirus program such as Norton, a different trial version of McAfee, Avast, or AVG, you should uninstall those programs first if you would like to use the university’s McAfee download.
8.) Other questions?
More articles and resources are available on the IT website. We are also able to help answer any questions you may have or assist you with any of these topics in person for free in our Help Center in the Lederle Graduate Research Center room A109 from 8:30 am – 4:45 pm Monday through Friday or by phone at 413-545-9400.
You can also email us at it@umass.edu with questions or use our live chat support by clicking the link under Get IT Help on our website. The Learning Commons also has a desk staffed with at least one IT consultant during the day in the W.E.B Du Bois Library.
We hope you have a great semester and a wonderful Fall NSO this weekend, go UMass!