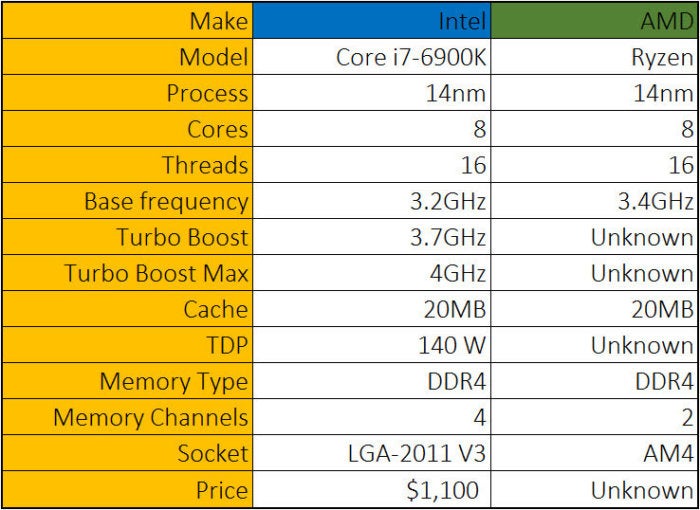Maximize your Windows 10 Battery Life and Reduce your Device Performance, featuring X1 Carbon 2nd Gen.
Recently I was preparing for a trip to a music festival while taking classes over the summer. I knew that I needed to keep up with my courses but I also knew that I wasn’t going to be able to charge my computer’s battery very often, so I decided to write a short article on how you can maximize your computer’s battery life beyond normal power-saving methods.
After this guide you’ll be saving battery like nobody’s business and your laptop will be significantly less usable then before! Before we get started it’s important that you’re aware of my computer’s specs; depending on your computer’s specifications and application usage, results may vary.
The make of my computer is Lenovo and the model is the X1 Carbon 2nd Gen.
OS: Windows 10 Pro
Version: 1607 build 14383.1198
Processor: Intel Core i5-4300U at 1.90 Ghz – Turboboost to 2.49 Ghz
Ram: 8.00 GB (7.68 Usable) DDR3 at 1600 MHz
Hard Drive: 256GB M.2 SSD eDrive Opal capable
Wireless: Intel Dual Band Wireless-AC 7260 (2×2, 802.11ac) with Bluetooth® 4.0
Integrated Lithium Polymer 8-cell (45Wh) RapidCharge battery
Also note that the only application that I was using was Microsoft Edge – to save battery over using Google Chrome.
First head over to Device Manager (Note: you’ll require internet for this step). This can be accessed from the Windows Power User menu by pressing the Windows Key + X at the same time. From the Device Manager menu go through every device and make sure that the drivers for each device are up to date. This should ensure that all of your devices are using the best possible drivers that are more efficient for your system’s battery; out of date drivers can adversely affect your systems performance as well.
While in Device Manager we’re also going to make a few more changes. Depending on how you use your machine, you may want to adjust these settings to your needs. Click on the “Network adapters” drop down menu and double click on the Intel Dual Band Wireless-AC (this may be named differently depending on your device’s wireless card). Click over to the Advanced tab and change the “Preferred Band” to 5.2 GHz, “Roaming Aggressiveness” to a lower setting (lower is better unless in a congested wireless area). Now click over to the “Power Management” tab and make sure that the “Allow the computer to turn off this device to save power” is checked. Click the “OK” button and move on to the “Intel Ethernet Connection I218-LM (also may be different on your device) and double click on this as well. Make sure that “Enable PME” is set to enabled, “Energy Efficient Ethernet” is set to on and “System Idle Power Saver” is set to enabled. After that, navigate over to the “Power Management” tab and make sure again that the “Allow the computer to turn off this device to save power” is checked again.
After going through your drivers, head over to the Power & Sleep settings for your laptop. This can be accessed by pressing the Windows key, navigating to Settings -> System (Display notifications, apps, power) -> Power & Sleep. I’d recommend setting your Screen to turn off after at maximum of 5 minutes and setting your computer to Sleep after a maximum of 15 minutes. Then, navigate to the bottom of that page and click on Additional power settings. This will bring your to your computer’s Power Options.
You may want to switch over to the Power saver plan, which should automatically drop your computer down to a more efficient battery saving mode, but we want to push that even further. Click on “Change plan settings” to make some changes.
Consider changing “Adjust plan brightness” to the minimum usable brightness, as it’s one of the biggest aspects of battery saving. I however made sure that the computer’s brightness was always at minimum possible level was a must to keep my laptop alive.. Primarily I used the computer in the early morning or late at night so that I could keep the screen at the minimum brightness while still being able to use the laptop.
After changing your brightness to the minimum, click on “Change advanced power settings”. Here’s where you can adjust the fine controls for different hardware and software’s battery usage. Make sure that the top drop down menu says “Power saver [Active]” and move on the the main table of items. I would recommend changing this to your own personal preferences but there are a few major aspects I would recommend adjusting in this panel.
In “Desktop background settings” -> “Slide show” I would recommend setting this to paused while on battery power.
In “Wireless Adapter Settings” -> “Power Saving Mode” switch this over to Maximum Power Saving on battery power as well.
In “Sleep” -> “Sleep after” make sure these are set to the values you set earlier, around 5 and 15 respectively to On battery and Plugged in. Also in “Allow hybrid sleep” is set to off for both options, this is because hybrid sleep is more taxing on the battery. In “Hibernate after” set these to slightly higher values than your “Sleep after” values. This will allow your PC to conserve more battery than typical sleep. Also set “Allow wake timers” to disabled on battery power. We don’t want anything taking your laptop away from it’s beauty sleep.
In “Intel CPPC Energy Efficiency Settings” -> “Enable Energy Efficient Optimization” and make this enabled for both options. Also in “Energy Efficiency Aggressiveness” and set both options to 100%.
In “USB settings” -> “USB selective suspend setting” set both of these options to enabled.
In “Intel Graphics Settings” -> “Intel Graphics Power Plan” set both of these options to maximum battery life.
In “PCI Express” -> “Link State Power Management” set both of these options to Maximum power savings.
In “Processor power management” -> “Minimum processor state” set both options to 5%. This is the minimum percentage that your processor will run at. I wouldn’t recommend setting this to below 5% for minimum operation. Also in “System cooling policy” change both options to Passive cooling, which will slow your CPU before slowing your fans. Also in “Maximum processor state” set this to below 100%. I personally set my computer to a maximum of 50%, but depending on your use case, this will vary.
In “Display” most of these setting we’ve already touched earlier, but in “Enable adaptive brightness” and disable this setting. We don’t want the system to decide it wants a brighter screen and eat up valuable battery resources.
In “Battery” I would recommend just making sure that hibernation comes on in your “Critical battery action” settings and that your critical battery level is set to around 7%.
A couple additional changes that I made is to upscale the resolution on the computer so that it’s not having to display content in native 2K on the X1’s screen. This depends on the machine that you are using however, and your preference of how you want your machine’s screen to look.
Now there are a few things left to be changed, if I haven’t missed anything in Windows 10. For these you’ll want to shut down your computer and enter its BIOS settings. On the X1 Carbon that I was using, this is done by hitting Enter repeatedly after hitting the power button.
BIOS settings user interfaces tend to vary dramatically across computers and manufacturers, but for the X1 Carbon that I was working with it looked something like this
 (aside from the fact that this isn’t a Gen 2, it’s a very similar interface.)
(aside from the fact that this isn’t a Gen 2, it’s a very similar interface.)
In the BIOS I was working with, it doesn’t recognize mouse or trackpad input, so you’ll likely have to navigate with arrow keys, enter and escape; bear with me.
Navigate over to the “Config” tab and down arrow down to the “> USB option”. Make sure that the “USB UEFI BIOS Support” is enabled, “Always on USB” is disabled, and “USB 3.0 Mode” is set to auto. Now hit escape and down arrow down to the “> Power” option. Hit enter and I would recommend switching all of the settings over to battery optimized settings. For this X1 specifically, make sure that “Intel SpeedStep technology” is set to Enabled, “Mode for AC” is set to battery optimized, “Mode for Battery” is set to battery optimized. Also, make sure to switch the settings under “Adaptive Thermal Management”, “Scheme for AC” is set to balanced and “Scheme for Battery” is set to balanced. Now under “CPU Power Management”, make sure this is set to enabled, and make sure that “Intel Rapid Start Technology” is set to disabled. After modifying all these settings, hit escape again.
Depending on your personal use, you can head over to the “> Virtualization” settings and disable the Intel Virtualization and VT-d features, although this may adversely affect performance and prevent operating system virtualization entirely, so use at your discretion.
Thanks for bearing with me until now. Now you should have a remarkably effective battery-saving laptop that performs significantly worse than it did before. This worked out great for me working on course assignments while on a camping trip. I hope this works out well for you as well!