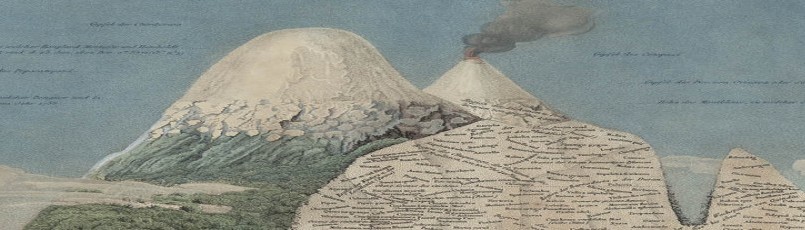By default, when you first insert an image in a post or page it sits on the line of text (that’s why designers call this an “in-line image”). This doesn’t always look terrific. It creates an awkward amount of “white space” (empty page) . So how do you make the text wrap around an image?
 Before you type or paste text, insert your image at the beginning of the line. (At the bottom of the Write page, click Upload or Browse as needed, and send to editor). It will look like this.
Before you type or paste text, insert your image at the beginning of the line. (At the bottom of the Write page, click Upload or Browse as needed, and send to editor). It will look like this.
 To make the image appear on the left, with the text wrapping to the right, as shown here — click on the image, then go to the Visual Editor toolbar and click the edit image icon (little picture of a tree).
To make the image appear on the left, with the text wrapping to the right, as shown here — click on the image, then go to the Visual Editor toolbar and click the edit image icon (little picture of a tree).
The insert/edit image window will open. From the Alignment drop down menu, choose Left.
 The Insert/edit image window
The Insert/edit image window
The screen-shot above is aligned middle.
While you’ve got the image edit window open, you might also want to give the image some padding (vertical space and/or horizontal space). This will keep the adjacent text from smashing right up against the image and will make your post more legible.
 Align the image Right to make it sit to the right, with the text on the left, as shown here.
Align the image Right to make it sit to the right, with the text on the left, as shown here.
Note— you do not need to relocate where the image was inserted to change the alignment; just change the alignment attribute. The picture to the right was inserted at the beginning of the previous paragraph, so it is top-aligned to that spot, but appears to the right side of the text.
Also note that if the text is long enough, it will wrap under the image, as you can see on this page.