UMass Amherst instructors with Echo360 accounts can now use their UMass Amherst NetID and password to log in to the Echo360 server and Personal Capture software. This blog post describes these changes and provides information on how to use the new login process.
Echo360 Server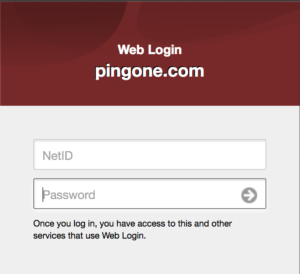
To log in to the Echo360 server and access your instructor Dashboard:
- Go to https://echo360.umass.edu. The Web Login window will open if you are not already logged in to a UMass Amherst service that uses single sign-on (SSO) (e.g., Moodle, Box).
Note: If you are logged in to a service that uses SSO, you will not need to enter any credentials, and your Echo360 instructor Dashboard will open. - Enter your UMass Amherst NetID and password.
- Your Echo360 instructor Dashboard will open.
If you created an Echo360 password when you registered and confirmed your account, you can still log in to Echo360 at https://echo360.org using your email address an Echo360 password. This option could be useful in the unlikely event that the UMass Amherst Web Login and SSO services are not operational.
Personal Capture
Prior to the Fall 2016 semester, UMass Amherst Echo360 Personal Capture users published their recordings using their email address and Echo360 password. (Not their UMass Amherst NetID and password.)
Starting November of this year, Personal Capture users can log in to and publish recordings with Echo360 Personal Capture using their UMass Amherst NetID and Password.
To use this new sign-in process, you will first need to update your Personal Capture software.
Windows Users
To update Personal Capture on your Windows device:
- Open Personal Capture by clicking on the Desktop shortcut or by going to Programs>Echo360 Personal Capture.
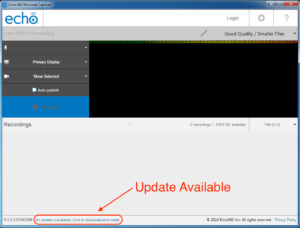
- If you are running an outdated version of the software, the lower left corner of the Personal Capture application window will indicate if an update is available. (See image.)
- Click the update link and follow the prompts.
- After the updater has finished running, follow the instructions on the Configure Personal Capture for Windows Defaults Echo360 Support page to log in to Personal Capture with your UMass NetID and password.
Note: Early in the login process, you will be prompted to enter the email address associated with your Echo360 account. In most cases, this is the email address that you use for Moodle and Blackboard. For instructions on how to see what email address you use for Moodle, see our Edit Your Moodle Profile & Preferences Help page.
For questions or help, please contact the Instructional Media Lab (instruct@umass.edu | 413-545-2823).
MacOS Users
To update Personal Capture on your Mac:
- Open Personal Capture by clicking on the Desktop shortcut or by going to Applications>Echo360 Personal Capture. If you are running an outdated version of the software, you will be automatically prompted to update.
- Follow the prompts, and download, unzip and run the installer if you asked to do so. (See image.)
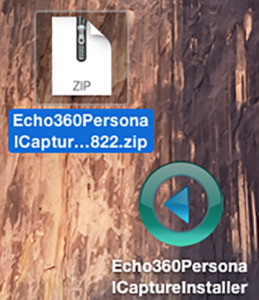
- After the installer has finished running, move the installer .zip file and icon to your trash.
- Open Personal Capture by clicking on the Desktop shortcut or by going to Applications>Echo360 Personal Capture.
- Follow the instructions on the Publish a Recording from Personal Capture for Mac Echo360 Support page to log in to Personal Capture UMass NetID and password..
Note: Early in the login process, you will be prompted to enter the email address associated with your Echo360 account. In most cases, this is the email address that you use for Moodle and Blackboard. For instructions on how to see what email address you use for Moodle, see our Edit Your Moodle Profile & Preferences Help page.
For questions or help, please contact the Instructional Media Lab (instruct@umass.edu | 413-545-2823).
